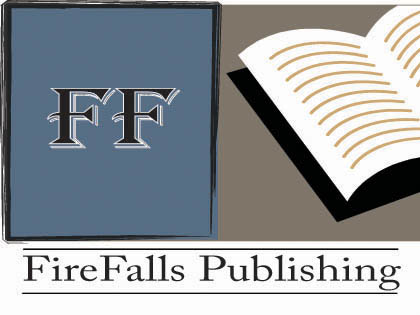Most of the time it’s the fear of technological processes that prevent people from taking action. For those of you who want to start a site using WordPress and have either, been procrastinating or have been nervous about attempting it, I want to put your reservations to rest and tell you it’s time. (and it will take less than two minutes !)
I just wanted to take you through a quick tutorial to explain how easy it is to install WordPress in Cpanel using the famous WordPress One Click Installer.
The first thing you will need to do is log into your cPanel. (To log in to Cpanel just go to your domain and type in forward slash cpanel. www.yourdomain.com/cpanel .
Well actually the first thing you need to do is get a good web hosting account. I use inmotion hosting, they are awesome. 24/7 support 99.9% uptime reliability and you can get a great plan for under 6 bucks a month for a business plan (and like 3 bucks a month for a personal site). Some of their plans even include your domain name. No More Excuses get to inmotion and sign up and get blogging!
Business Class Hosting – Starting at Just $5.95 – InMotion Hosting
After you have logged into cPanel, scroll through the many options until your see the “Fantastico De Luxe” icon. The WordPress installer is found by clicking this icon:

Under blogs click “WordPress” in the left menus.

Click “New Installation” on the right hand side.

After clicking “New Installation”, you’ll come to a page that asks for the basic information needed in order to setup a WordPress blog. Described below the information that is requested in more detail.
Install on domain
Just use the drop down to select what domain you want to install WordPress onto.
Install in directory
Only enter something here If you would like to install WordPress into a sub directory. For example, if your domain is domain.com and you want your blog accessed via domain.com/blog, then type the word blog in the box (just the word no slashes) (just blog NOT /blog).
If you would like your blog to appear when someone types www.yourdomain.com then leave this field blank.
Admin Access Data
Create a username and password that you would like to use to log into your blog. It’s important to use something you’ll remember because this is how you’ll log in to the WordPress admin dashboard.
Admin Nickname
When you write articles in WordPress, WordPress shows the name of the author. Here is where you can specify an “Admin nickname” to be displayed when you post. (This can be changed later)
Admin Email
Wordpress will periodically send the site Admin an email. Enter a valid email address as your Admin e-mail. (This can be changed later)
Site NameThis is the site name that will be displayed in WordPress. (This can be changed later)
Site Description
This is the “Tag Line” that is displayed under the site name.
(This can be changed later)
After filling out this page, click “Install WordPress”.

For most users, there’s no need to review the information on the, “Install WordPress (2/3)” page, you may want to jot down the MySQL database name for future reference (but we can have WordPress email us that info in the next step). After reviewing, simply click “Finish installation”.

When you’ve reached the “Install WordPress (3/3)” page, you’ve successfully installed WordPress. If you’d like a summary of the installation details emailed to you for future reference enter your email address at the bottom of the page and click “Send E-mail”.

When you’ve successfully installed WordPress, it will look similar to the image below. You should see the current default WordPress theme.

Ok, hope this helps. Now start blogging.. Enjoy !!
..and join my RSS feed so you don’t miss a beat !!
Business Class Hosting – Starting at Just $5.95 – InMotion Hosting
Get all my Tips:
![]() Subscribe in a reader
Subscribe in a reader